Chrome からティンカーキャドにログインする
3 D デザイン 新規デザインを作成
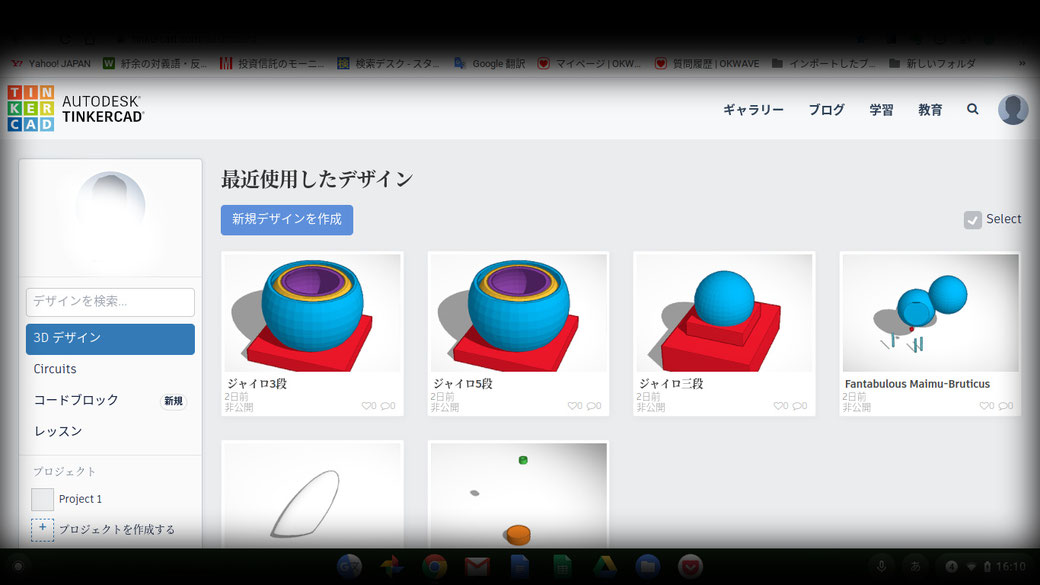
3 d デザインから新規デザイン作成に進む。
上図は迷子になった時ありかを探しどのように入るかと言うと、画面の右側の会員写真アイコンをカーソルで選択するとサブメニューが現れデザインという項目があるのでクリックするとこの画面になる。
下図は初期画面である
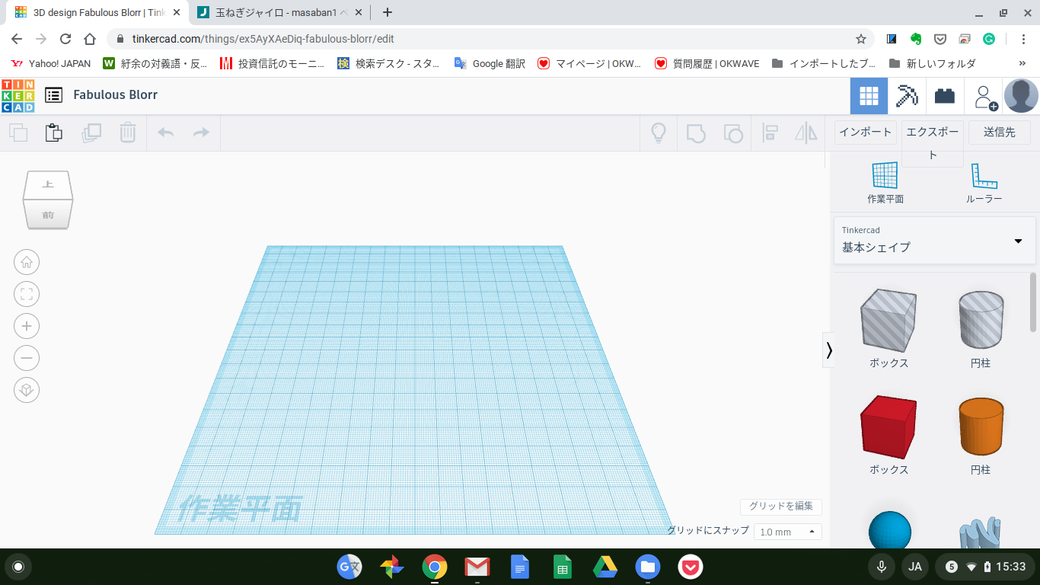
厚さ2 mm の中空の球殻を一個ずつ作り並べる。球殻の直径は一組目を外径50として作る。
他にも球殻をあとの作業で作るが46.5、43、39.5、36までの全部で5種類とする
右の青色の球をドラッグして作業平面に置く
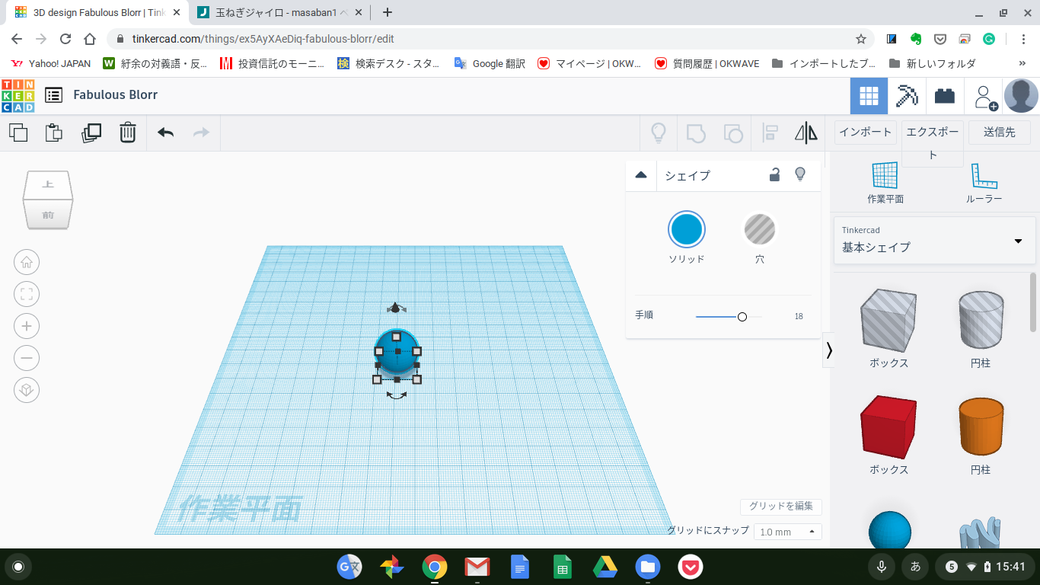
白い四角のハンドルがボールと一緒に5個見える。
どれかハンドルを選択ポイントし左クリック。
寸法表示の窓が現れるので一つをポイントしクリック、小文字で50と寸法が表示された三つの窓にそれぞれに記入。
直径50の球体ができる。
頂上の黒い色の小さな円錐形状の表示を上下させると物体が作業平面から浮き上がる。底面から作業平面の距離の寸法窓が出てくる。
今回はどの場面にも黒い円錐形状のハンドルは使わない
同じ方法で見える範囲に並べて直径48の球体を作る。
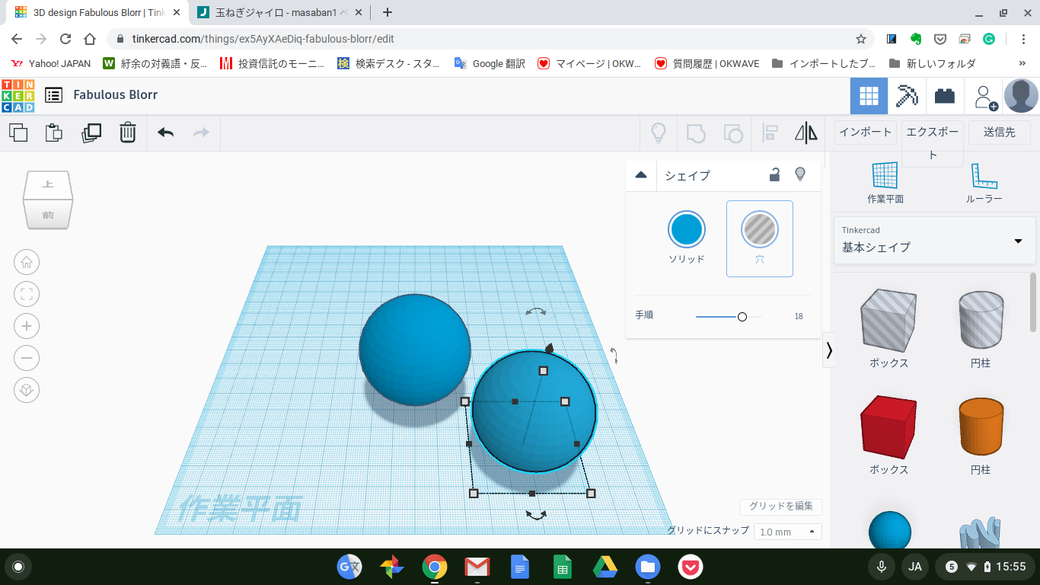
直径48の球体が選択されていると変形用のポインターで選択されていることがわかる.
直径48の球体が選択されている状態で画面右上のシェイプという窓で穴を選択する。
表面をツルツルにするために手順のスライドバーを右最大値にする。
直径50の球体はソリッドのままで手順のスライドバーを見に最大値にする。

画面の左側に画面の見え方視点を変えるための上前という漢字の入ったダイスが見える。
ダイスの文字の前をポイントしクリックする、
視点の変わった様子が画面になかったらダイスの下の視点ホームボタを選択クリックしてから再度行ってみる。

パースビュー、フラットビューのトグル切り替え大洗濯コインスイッチを選択クリックしてパースビューにする。
ニコの図形を横切るようにドラッグで斜線を描く。
2個の図形が四角で囲まれることによって2個の図形が同時に選択される。
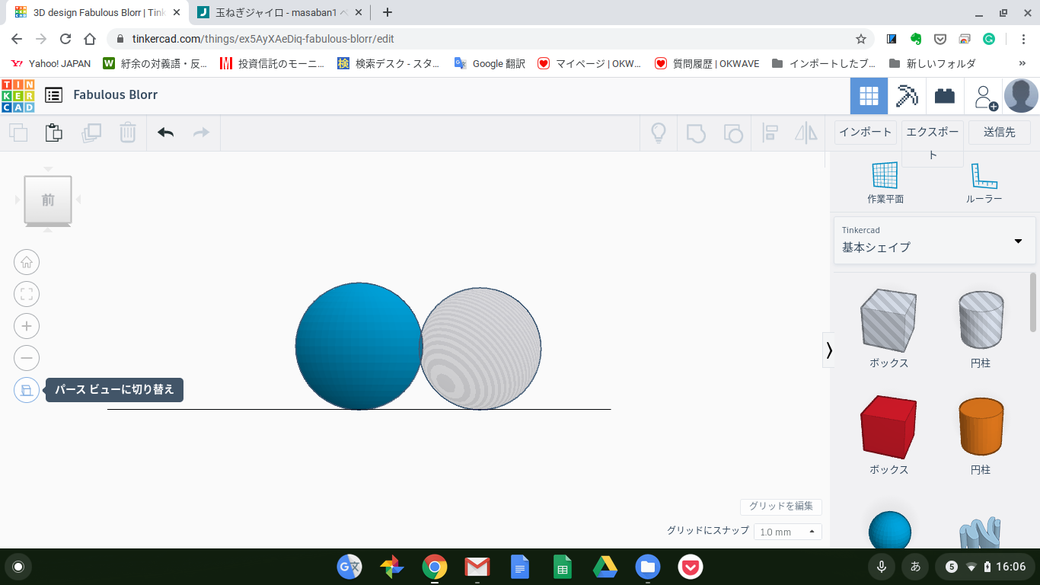
ダイスボタンの下の四隅にかぎかっこのあるボタンにマウスカーソルを乗せると、「全てをビューに合わせる」と表示されるので、そのボタンを選択してクリックする。
この操作をすると選択中の形状が中心となって画面に現れる。

この画面で垂直Z軸について球殻の中心を合わせるために、画面の右上の位置を合わせる L(整列)ボタンを選択クリックする。
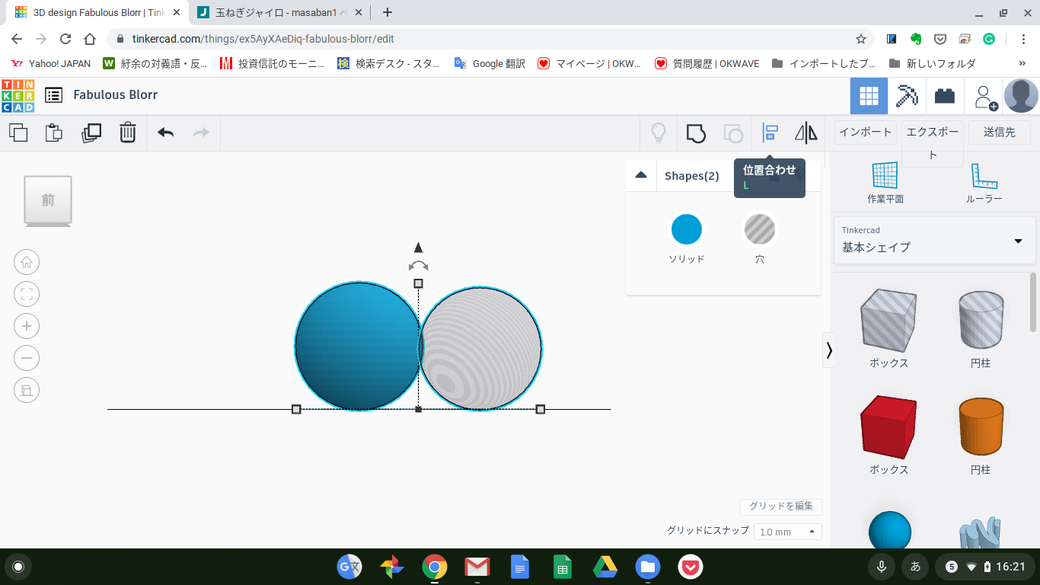
すると形状の中心と両端にマチ針が全部で3個立つ。
球体が2個あるのでカーソルの位置によってはまち針が六こ見える場合もある、
これからの位置合わせでは球体の2個ある時必ず大きい方のまち針だけを用いる。
今日の作業で大きい方は常にソリッドである。
大きい球体につけられたまち針の上下ではなく中央の頭を選択しクリックする。
今回クリックできないので左側の画面の上にあるダイスの左右どちらかの辺を選択し、垂直軸周りにダイスダイスの画面を変える。
大きい球体の青色のソリッドにマチ針がついていることを確認し、
垂直軸に対し直交方向の画面であるか、フラットビューに画面にさせて確認しておく。
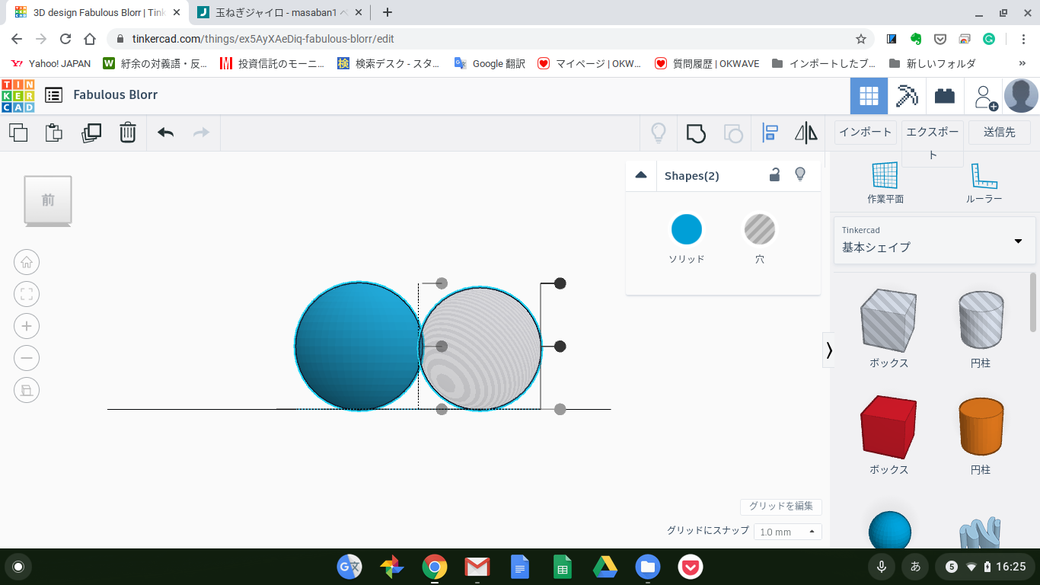
これからの位置合わせでは球体の2個ある時必ず大きい方のまち針だけを用いる。
今日の作業で大きい方は常にソリッドである。
大きい球体につけられたまち針の上下ではなく中央の頭を選択しクリックする。
今回クリックできないので左側の画面の上にあるダイスの左右どちらかの辺を選択し、垂直軸周りにダイスダイスの画面を変える。
大きい球体の青色のソリッドにマチ針がついていることを確認し、
垂直軸に対し直交方向の画面であるか、フラットビューに画面にさせて確認しておく。
確認したら大きい球体ソリッド青色の中央のマチ針をクリックでき位置合わせされる。
垂直軸に対し直交する4面のとなりの面でサイドまち針をクリックする。
この2回でまち針は消える。
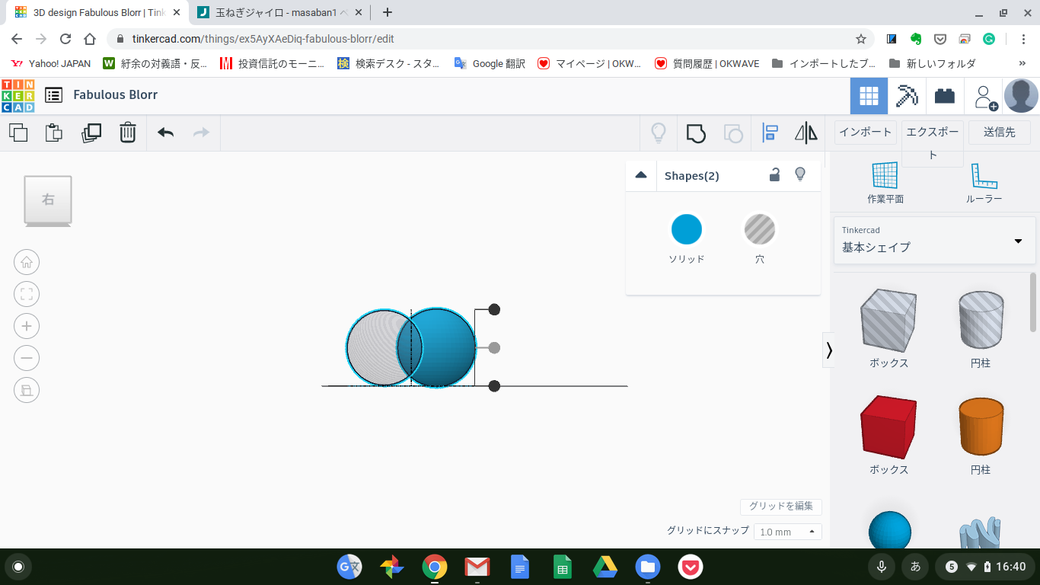
次にダイスの文字を上という文字が見えるように画面を回転させ、さらにフラットビューにする。
ダイスの上表示の画面でX 軸とY 軸のそれぞれについて位置合わせの作業が必要になる
ニコの形状を選ぶドラックから開始する。
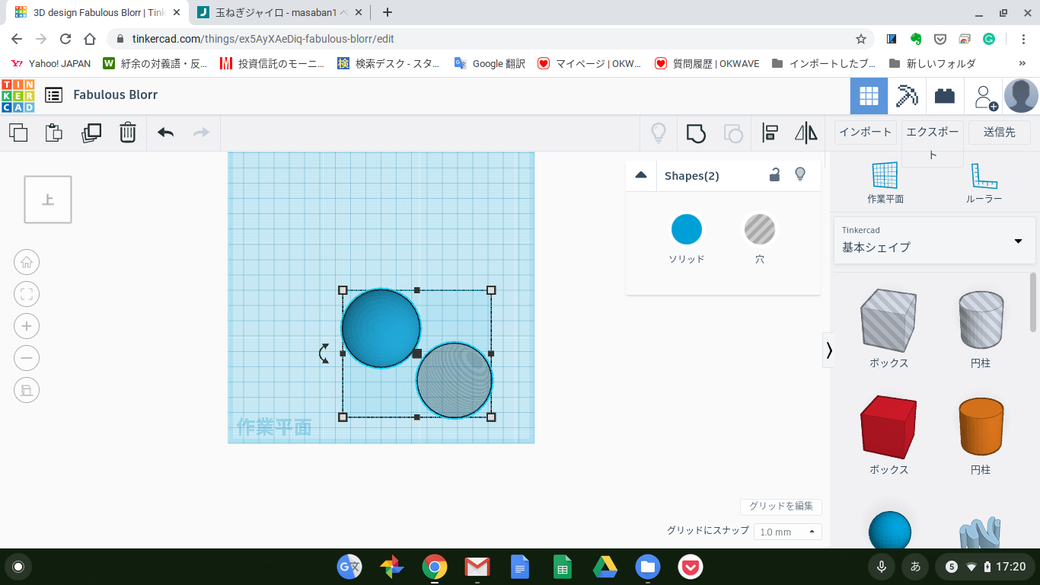
打ち合わせ Lのボタンを選択しクリックすると六本のまち針が現れるが、大小青色透明、ソリッド、穴どちらの球殻の中心も接していない。
これらのまち針はその接触点に形状が移動してしまうので適さない。
そこで青色ソリッドの大きい球カーソルを移動すると新しいまち針が周辺に現れる。
まち針を選ばず青色ソリッドの大きい球の上でクリックすると古いまち針は消える。

青色ソリッドの大きい球の中心をさしたX 軸と Y 軸を意味したまち針2本を選択しそれぞれクリックする。

画面右上のグループ化ボタンを選択してクリックする。
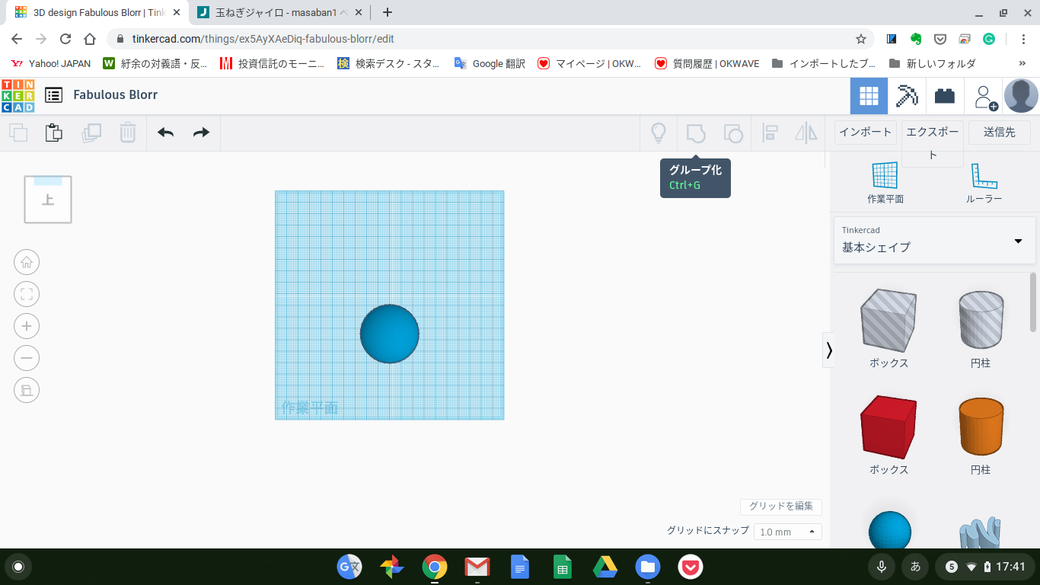
出来上がった球の中心にめがけて、鉛直に直径10mm長さ70mm程度の穴の円柱を貫通させる。
貫通した円柱と青色のソリッド球体をともに同時に選択中にグループ化すると、海のウニの空殻のような形状になる。
詳細は書かぬがここまでの作業に使った機能を駆使すれば宿題は簡単だ。
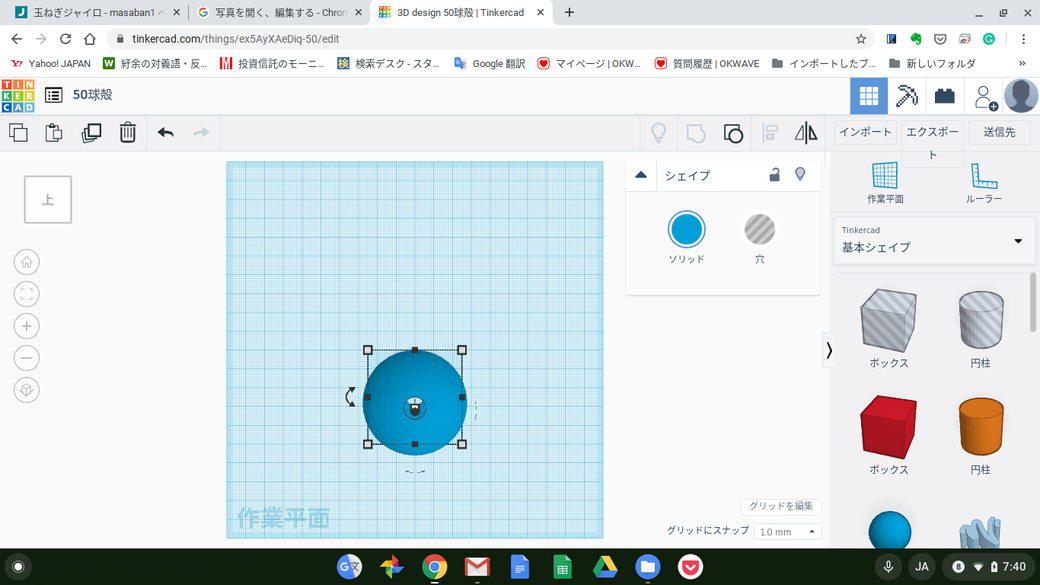
ウニの空殻を画面の右上のメニューからエクスポートを選びstl でファイルを保存する。
エクスポート前に刻みをデザインしたり文字や絵柄を入れてもいい。
画面の左上にあるファイルの名前ボタンを選択して名前を50球殻とする。
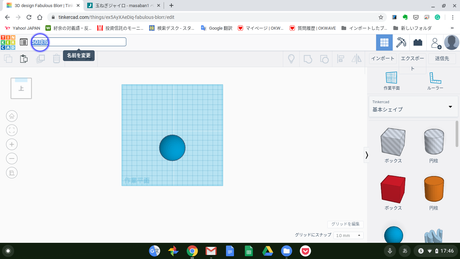
10分ほどしたらChrome ブラウザの画面上部左側にある左矢印でティンカーキャドダッシュボードに戻る。
名前を変えてからしばらくしないで退出すると名前の変更が失われていることがある。名前の変更はどこでもできるので前のどこかの作業中にしておくと間違いない。
矢印て戻った後に3 D CAD のデザイン新規デザインを作成が見当たらない時は画面の右上の会員の姿アイコンを選択しサブメニューが出てきたらデザインをクリックする
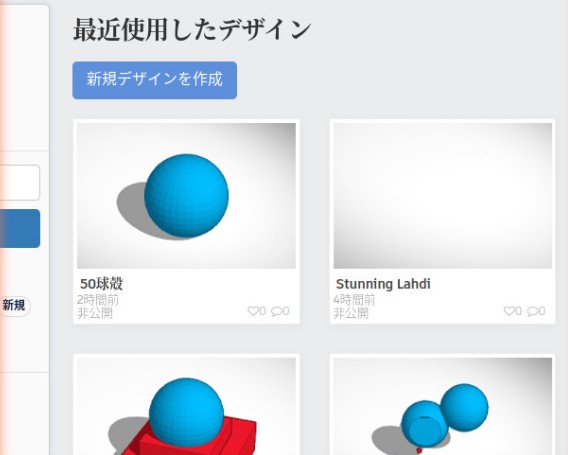
ここまでの作業を球殻の直径を変えて同じ方法でstl ファイルとティンカーキャドの保存をする。
新たなデザインを作る時には上記に見えるダッシュボード画面の右上の新規デザイン作成ボタンを選択しクリックする。
球殻の直径を変えて同じ方法でstl ファイルとティンカーキャドの保存をする。
他にも球殻を46.5、43、39.5、36までの全部で5種類作る。
空のティンカーCAD に全てのstlファイルを一つずつ5回インポートする。
矩形で囲むドラックをして全ての図形を選択状態にし球殻の中心に図形の位置を揃えてグループ化する。
赤道部を残し水平に切り分けて上と下を消去する。
消去は球殻よりも大きな立方体のアナを作業面に置いて、立方体へマウスカーソルを合わせた時に立方体の上にある黒い色の小さな円錐形状のハンドルマークを上下させて作業面からの距離表示の窓の数値を距離目標に合致させて消去したい球殻部を覆い尽くし、shiftキー+ENTERキーで、立方体と球殻の両者を選択してグループ化することで球殻部の消去が出来る。
作品は赤道部になる。
赤道帯の幅は直径の38%が最適だそうだ。
作品が中空に浮いているので立方体の穴の時と同じような方法で移動して作品の底面を基本の作業底面に接触させる。
視点を変えるためのダイスが画面の左上にあるが思うように動かない時はダイスの下のホーム視点ボタンを押す。
STl ファイルを作り保存する。
ティンカーキャドのダッシュボードに3 D CAD作品を保存する、
stl ファイルからスライサーで G コードを作り3Dプリントする。
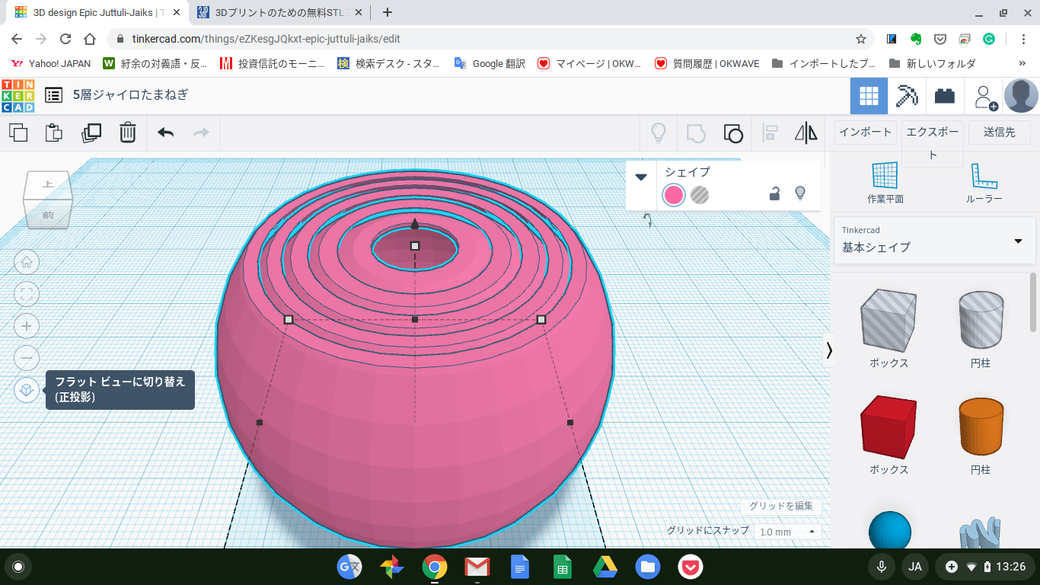
保存ができたファイルを使う時はコピペし別名で保存して作業用としましょう。
カーソルをアイコンの上に持ってくると下記の作業のメニューが現れます。
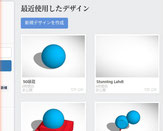
ファイルのアイコンの右上の隅に歯車(設定)マークがあります。ポイントしてクリックしてください。
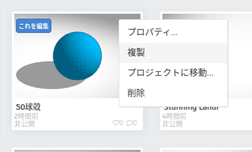
サブメニューの中から複製を選びます。
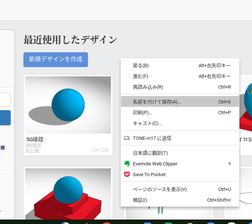
tinker CADダッシュボードのどこかでダブルクリックするとしゃぶメニューが現れますので名前を付けて保存してください。

40%の帯幅、最大直径5 CM、ポリゴンは標準の作品設計したらプリンターは7時間でプリントしました。
マスキングテープを貼ったガラス板の上に作品が張り付いています。
底面は癒着しているので球殻が自由に動けるまで切り分け磨くのが大変です。

カイコが繭を作るように3 D プリンターがまゆをはったとわかる、球殻の穴の中に残された糸が見えます。



それぞれの球殻は囲まれて取り出されない位置に囚われているのだけれど、独立しているので、自由に上記写真のように回転させ向きを変えられる。
昔見た美術品にもっとすごい形状があった。
中国や台湾や香港の土産で象牙彫り物の美術品があったけど、中学校の時の友人の堀留町のタオル卸商の細田聖章くん家で中国の大人からおじさんが譲り受けたという宝物で5重以上の図柄の彫り込まれた球殻を見たことがある。
当時の木彫りの経験すらない私には宝物の凄さが分からなかったけど。
今は象牙の商業が禁じられているためかよほどの宝物であるのか香港でも台湾でもお店に見たことがない。
下記の写真は故宮博物館の17層の宝物だそうだ。
3代の宮廷職人が代々にわたってほり込んだそうだ。

連絡先:050-7542-0478 バン マサノブ方 留守電あり
Fax047-397-1572
Eメール masanobuban@m.ieice.org
masabanのほかの記事へリンク
masaban1の最小作用の原理の探求
目次
あなたもジンドゥーで無料ホームページを。 無料新規登録は https://jp.jimdo.com から
