TinkerCadのCODEBLOCKS使い方
gyroを題材にコードブロックの使用法を説明します。(gyroは外部リンクです)
コードブロックはfortran のプログラムのような入れ子繰り返し構造が3次元形状の設計に可能です。
TinkerCadは無料の3 D CAD でクラウド上で作図し保存されます。
1ログイン
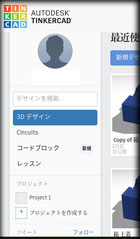
ティンカーキャドにログインすると3 D CAD のデザインのダッシュボードにたどり着きます。
ハードコピーのように画面の左側にはメニューが現れます。
二つしたのコードブロックを選びクリックします。
2
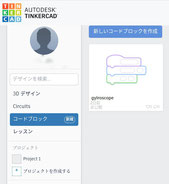
コードブロックを選んだ時画面はこのハードコピーになります。
新しいコードブロックを作成ノーボタンを選択しクリックしてください。
3
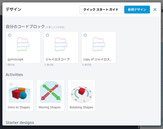
左のハードコピーのような画面が現れたら右上のバツx消去マークを選択してクリックしてください。
4 コードブロックの開始
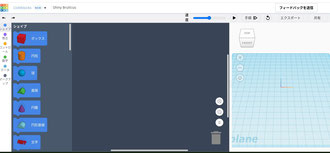
tinker CAD のコードブロック画面が出てきました。
画面を縦に三つの列で3分割されています。
左の列は素材列、中央の列はプログラミングの列、右の列は形状表示列です。
保存は意識しなくてもクラウドに吸い上げられて保存されます。
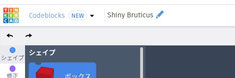
保存されるデータに名前をつけましょう。
左のハートコピーで「Shiny Bruticus」右側に鉛筆マークがファイル名の部分です。書き換えてください。
5素材
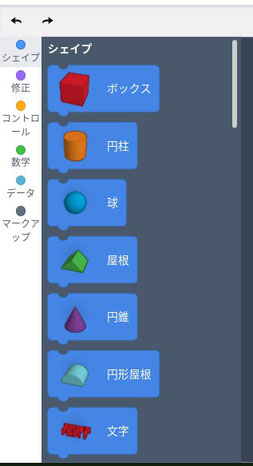
左側の素材列の説明をします。レゴのような青いブロックが見えます、シェイプと書かれています。ボックスやシリンダー、球などの形状が見えます。青いブロックには下に突き出た突起とブロックの上にはへこみが見えます。
ハードコピーの一番左列には色のついた丸印が見えます。
丸印にはそれぞれシェイプ修正コントロール数学データマークアップという名前がついています。この丸印を選択するとレゴのような青いブロックの下にぶら下げられたそれぞれの色のついたブロックの段落へジャンプし表示が現れます。
試しに紫の修正の小さい丸をクリックしてみてください。その下の茶色のコントロールもクリックしてみてください。青色の数学もクリックしてみてください緑のデータ紫のマークアップをやってみてください。レゴブロックの並んだ列上に遡ってみてください。先ほど現れたブロックが上に乗っかっているのが見えたでしょ。
用意ができたのでこれから玉ねぎのようなジャイロスコープを作成します。
6 作品の目標

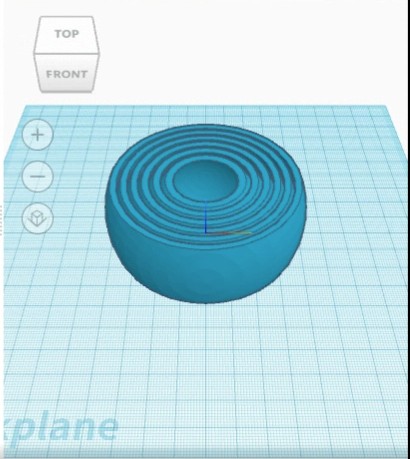
7 コードの開始

画面左端の丸いボタンの小さいのから修正とされた紫色のボタンを選択しクリックします。するとレゴブロックのようなものに新しいオブジェクトを作成という紫色のブロックが現れます。
新しいオブジェクトを作成というブロックをドローアンドドロップして中央の真っ黒の画面に引き落とします。ブロックの右側にOBJECT 0という文字があるのでそこを選択するとサブメニューに変数の名前を変えると言うメニューが現れます。変数の名前を変えるを選択しクリックし例えばジャイロスコープと名付けてください。
8コードの並べ方
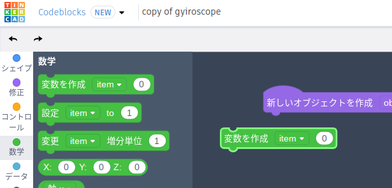
画面左端の丸いボタンの小さいのから数学と書かれた緑色のボタンを選択しクリックします.変数変数を作成という緑色のレゴブロックのような部品をドラッグ&ドロップして新しいオブジェクト作成の下に近づけると突起がはまってぶら下がります.
itemの文字を選択するとサブメニューが現れ変数の名前を変えるというメニューが現れます.
9 定数の設定
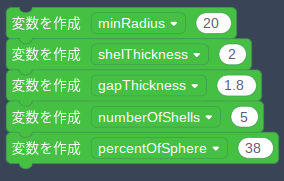
itemの文字を選択するとサブメニューが現れ変数の名前を変えるというメニューが現れます。
玉ねぎの芯を半径を20とします。
minRadius という名前でその右の白丸を選択し半角英数字で20と入れてください。定数20をminiRadiusに設定しました。
同じようにshelThickness, 2.gapThickness 1.8とします。
上記の意味は玉ねぎの皮が1枚増えるたびに外径が2✕3.8=7.6増えるようにしました。
numberOfshells, 5は玉ねぎの皮の枚数が5枚という意味です。
5枚目の最大外径は78です。(内訳7.6✕5+2✕20、すなわち1球殻増分7.6)
percentOfSpereには38としました。
玉ねぎの茎と根を切り落として、赤道部に直径の38%の帯を残し、括弧に囲まれて球殻が抜け落ちないようにします。
ここまでのパラメーターは後の自動実行の前に変更することができ、仮の値です。
10 削除訂正の方法

画面中央の右下には余分なレゴブロックを捨てるためのバケツの絵があります。
突起がはまって積み重なったブロックから、あるブロックを下へドラッグ&ドロップすることで、突起した部分の嵌め合わせを外して空間に浮かせると、その上のグループとその下のグループを切り分けることができます。
余分な部分、捨てたい部分を中間にして、2箇所で切り分けて3部分にしたとすると、その中間の部分をバケツに捨てることができます。捨てたい部分をドラッグしてバケツに近づけると、バケツの蓋が開きます。ドロップするとバケツの中に吸い込まれます。バケツの下にはブロックを一時仮置きすることもできます。

11 計算式の合成練習
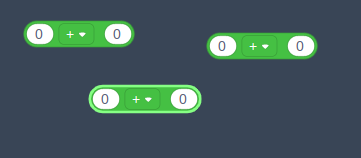
計算式の構成を練習するために、緑のボタンの数学のレゴブロックから突起のない6番目の長円の要素を3,4個コードの画面上にドラッグドロップします。
左右の端が半円の円弧で直線の線分の辺で囲まれた長円が描かれています。
要素の長円の中心部は四則演算をサブメニューから選べます。
一つの長円には項が二つ存在し、その項の間の演算ができます。
楕円は開き括弧、閉じ括弧一組に相当します。
そして一個をドラッグして仲間に近づけてみましょう。
楕円の右側左側それぞれの白丸が互いの接近によって表示の強調が白く大きく変化するのを見てください。
かっこはその中の白丸一つの項に繰り入れることができます。
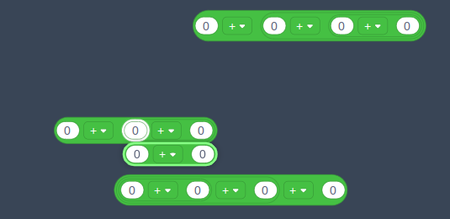
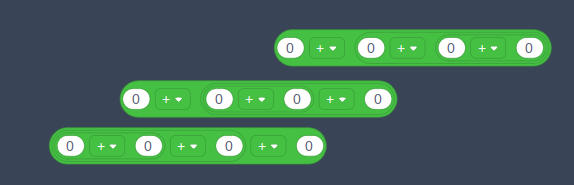
左の3行の演算の並びは9つのブロックを三分割し3個のブロックでそれぞれが作られています。
一行目2行目3行目それぞれの長円は入れ子構造です。
入れ子の順番は行それぞれに違います。
目を凝らしてみると長円の囲む枠が見えます。
囲みの構造を自由に確実に造り分けられるように練習してください。次の課題、多項式の演算に必要な技術です。
12 TinkerCadのcodeblocの多項式

ジャイロの最大外径を定数から割り出すための数式を作り、名前をmaxRudiusとします。
上の図は
maxRadius=[minRadius +{numberOfShells ✕(gapThickness+shelThickness)}]
という内容にあたり,ここまでの作業で行ったことと同じ方法で作り上げました。
長円の入れ子関係をよく観察して正しく作ってください。
変数はサブメニューから選択して入力できます。
13 確認
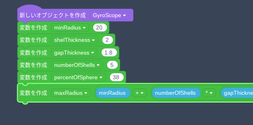
ここまでのおさらいです。
余分に現れているブロックがもしあったらゴミ箱へドラッグアンドドロップして片付けてください。
14 繰り返し構造
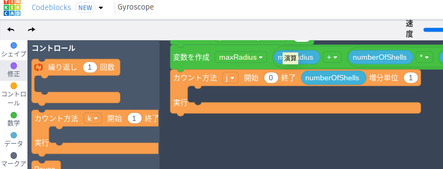
左側の小さな丸の茶色コントロールボタンをクリックしてカウント方法と表示のあるコントロールの要素を一つコード画面にドラッグアンドドロップしてください。カウント方法のサブメニューから jを選択してください。
開始の記入窓を選択状態にして0と記入してください。
終了の記入窓を選択状態にしてnumberOfshellsを選択してください。
15 多重球殻の空洞
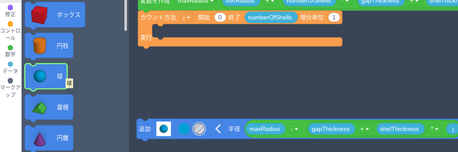
一番左側の小さな丸の青色のシェイプボタンをクリックしてください。上から3番目に球と表示されたレゴブロックがあるので、そのブロックをコード画面にドラッグアンドドロップしてください。
<>大小比較記号が一個見えています。
記号の左側の白と黒のゼブラの丸を選択肢をクリックしてください。
空洞の球が作られます。
比較記号をクリックして半径の入力窓が現れたら次の数式を入力してください。
[maxRadius-{(gapThickness + shellThickness)✕j}]
16 球
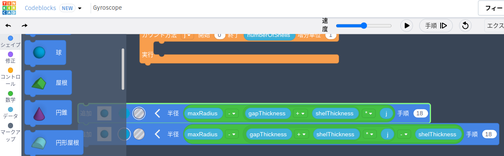
球と表示されたブロックをコード画面にドラッグアンドドロップしてください。
<>大小比較記号が一個見えています。記号の青色の丸を選択肢をクリックしてください。球が作られます。比較記号をクリックして半径の入力窓が現れたら次の数式を入力してください。
【maxRadius-[{( gapThickness + shellThickness)✕j}− shellThickness]】
17 球殻にグループ化
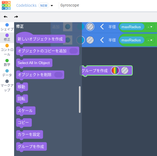
一番左の小さな丸の紫色の修正ボタンを選択クリックして紫色のレゴブロックが現れたら一番下のグループを作成をコード画面にドラッグアンドドロップします。
空洞と球をグループ化すると、球殻ができます。
18 繰り返しへドラッグアンドドロップ

ここまでにつみあげた作業全体の姿です
19 玉ねぎの切り落とし
17の手順で空洞とグループ化を用いて球から球殻へ切り落とすことができました。食パンのサンドイッチのように玉ねぎを挟んだら、茎と根を切り捨てられるでしょう。
まな板の上に乗せたタマネギを包丁で切ってみましょう。
20 空洞の食パン

Wの記入窓へmaxRadius✕4
LへmaxRadius
HへmaxRadius✕4
とします。
食バンは玉ねぎを挟む位置ではありません。
21 食パンの移動

玉ねぎをはさみに移動します。
修正から移動のレゴブロックをドラッグ&ドロップしてください。
xの記入窓に0
yには((maxRadius/2)+ ((percentOfSphere/100)✕maxRadius))
zには0
とします。
22 2枚め複写
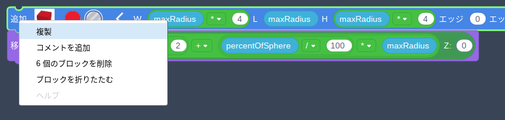
20と21で作った二つのブロックを、20のブロックを選んで右クリックすると複写できます。複写ができたら下にぶら下げましょう。
食パンの2枚目でサンドイッチをします。
23 サンドウィッチ

移動の二つ目のレゴブロックでは
xの記入窓に0
yには((maxRadius/(-2))+ ((percentOfSphere/100)✕maxRadius))
zには0
とします。
さらにグループを作成をドラッグ&ドロップします。
まな板の上で玉ねぎが切り出せました。
24 確認
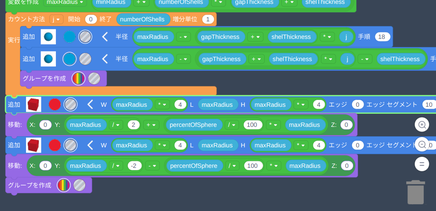
ここまでの確認です。
コードブロックは左の図のようになったでしょうか。
確認できたら次に進みます。
25 回転と移動

紫色の修正のグループから回転と移動のレゴブロックをドロー&ドロップします。
回転の中心を軸 Xと90°にします。
移動のブロックはZを
(maxRadius ✕ (percentOfRudius / 100))
とします。
コードの一番下にぶら下がります。
原点を中心に玉ねぎはXY 平面に接触して置かれます。
26 プログラムの自動実行


実効速度のスライドバーを最大にしてPlay マークを押して自動実行します
完成です
連絡先:050-7542-0478 バン マサノブ方 留守電あり
Fax047-397-1572
Eメール masanobuban@m.ieice.org
masabanのほかの記事へリンク
masaban1の最小作用の原理の探求
目次
あなたもジンドゥーで無料ホームページを。 無料新規登録は https://jp.jimdo.com から
